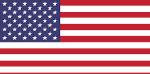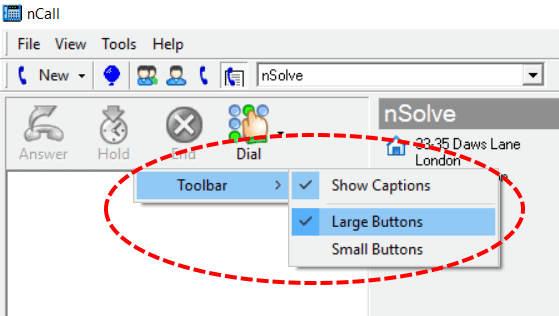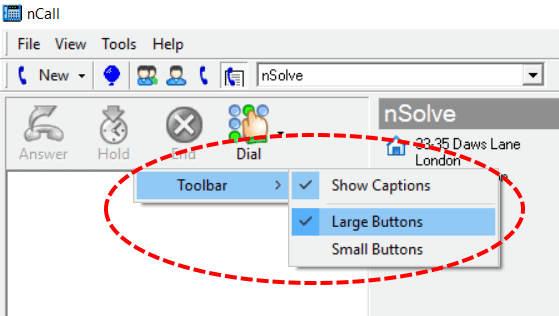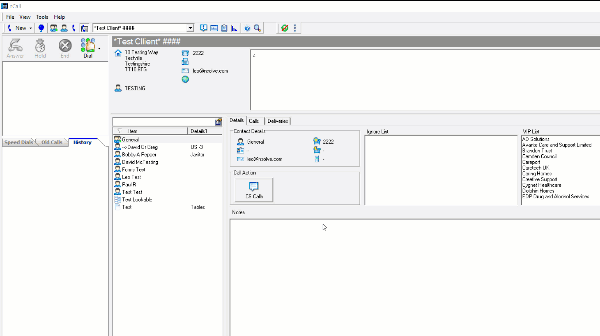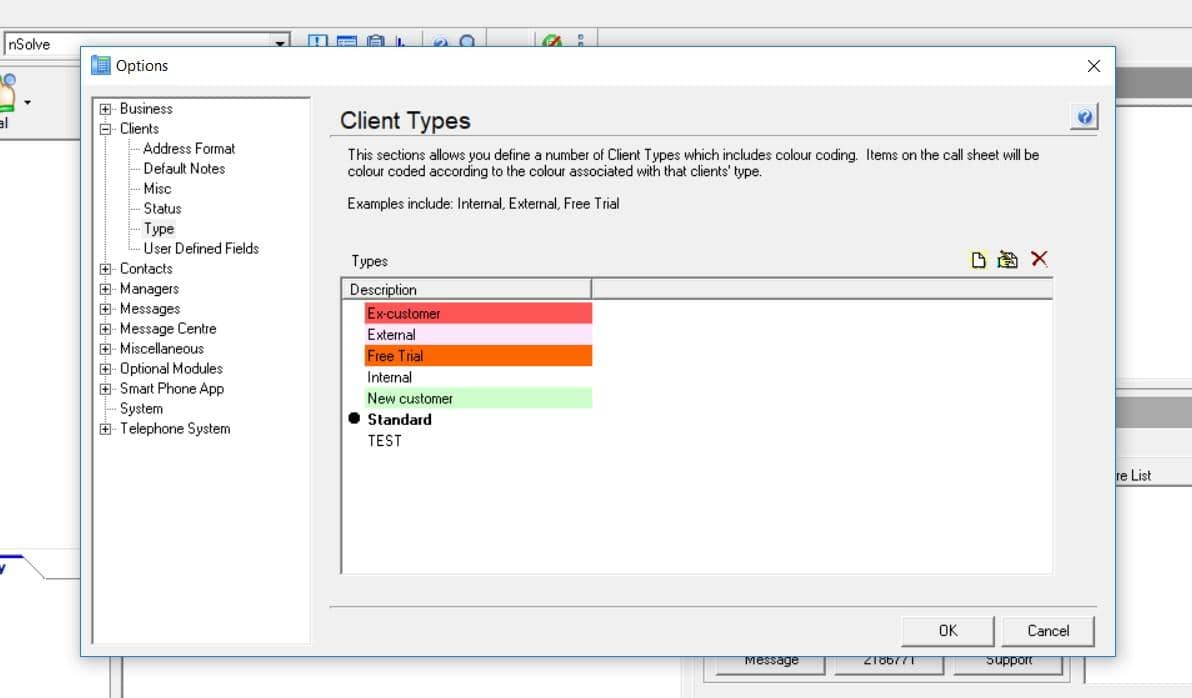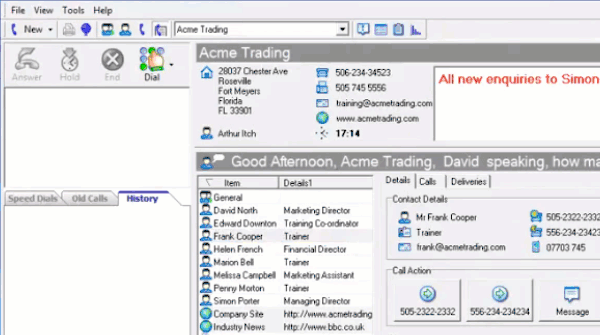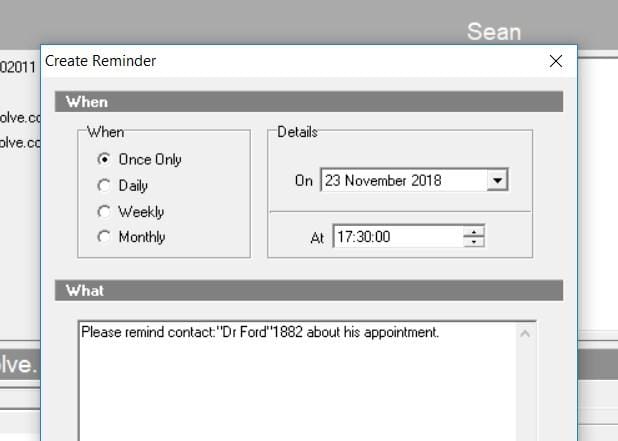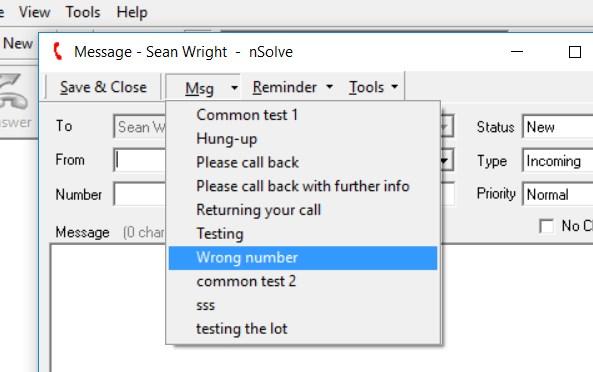nCall is pretty great right out of the box, but there are several tools at your disposal to customise your user experience.
Today lets look at a couple of ways you can tailor nCall to your liking.
Call handling buttons
This first one is a small change, but probably one you never knew was there. If you right click on the call handling buttons in the top left of your nCall dashboard, you can change the size of the icons and choose whether to display captions or not.
Default notes
One of nCall’s latest updates allows admins to set default notes for both new clients and new contacts. Using this feature, you can save time selecting a font type and size each time you create a new client or contact.
Client Types
By creating different client types, you can colour code your clients to easily distinguish what kind of business they are. Are they a law firm, or medical practice? Sole trader, or business network?
Create any number of types from View > Admin Options > Clients > Type.
N.B. Assigning a coloured status to a client will override the colour coding of the client’s type.
Custom form designer
nCall comes packaged with a custom form designer application that allows you to create an unlimited number of bespoke forms to assign to your clients and contacts.
The default form in nCall will handle the most basic calls and messages, but as your answering service grows, you may wish to offer your clients additional services such as order taking, room booking, surveys etc.
Watch a quick demo of the form designer here or contact us about some advanced training.
VIP vs Ignore
You can add telephone numbers to every contact’s VIP list and Ignore list. If a call comes in from a number contained in either list, the correlating box will turn bright green (VIP) or deep red (Ignore) to immediately highlight to the operator how to handle the call.
You can add numbers to a contact’s list by opening a contact and navigating to ‘Callers‘.
Hyperlink your notes
A number of commands can be used within client and contact notes that allows for quick and easy navigation of nCall.
Try using:
- Dial:[telephone number]
- Search:[search term]
- Mailto:[email address]
- Client:[client ID]
- Contact:[contact ID]
If you want to replace the command with text, insert the desired text in “-” after the colon. E.g. ‘contact:”Sean Wright”1390’
Reminders
nCall has a built-in reminders tool that allows you to set daily, weekly, monthly or one-time-only notices to your staff. This could be an internal reminder such as ‘put the coffee on’ or ‘remember to lock up’, or it could be a task for one of your clients like a morning wake up call, or reminder to buy tickets.
To set a reminder, click ‘New’ in the top left of the nCall screen and select ‘Reminder’. Just like client notes, you can hyperlink the text so that you can quickly navigate to the correct client or contact.
Call state colours
You can choose the colouring of the various call states by navigating to View > Admin Options > Miscellaneous > Call Settings.
Common message text
You can pre-write a number of messages that can be selected from within message form to save time on common calls. Navigate to View > Admin Options > Messages > Common Message Text.
There are a host of other small customisation options within nCall, but hopefully these will get you going. Let us know in the nCall User Group if you have any requests or ideas for further customisation in nCall.