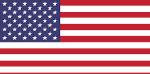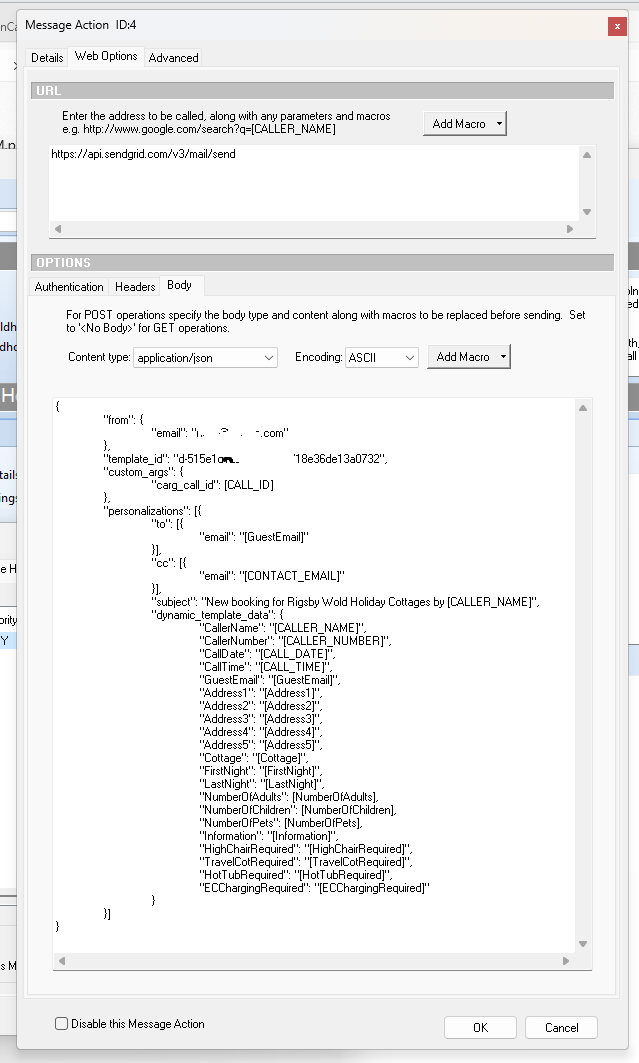nCall offers a feature known as the “Web Message Action,” which allows for the integration of nCall with third-party systems and services. This feature is particularly useful for delivering messages to your clients through various web-based platforms or interfaces e.g. SendGrid, Twillo, Zapier, Google API etc
To configure a Web Message Action in nCall, you follow these steps:
- Accessing the Feature: Edit the client or contact and select the “message handling” tab, select New and in the Message Action dialog select ‘Web’ in the How combo selection. The second tab now show ‘Web Options’
- Specify the URL: You’ll need to specify the URL of the web service or API endpoint where the message will be sent. This is typically a HTTP or HTTPS URL provided by the third-party service.
- Payload: Based on the requirements of the web service you are integrating with it will ether by via GET or POST. If GET then add your custom form macro parameters to the URL. Otherwise in the Body tab configure the payload of the message. This involves setting up the content type (e.g. application/json, XML, or form-encoded data) and specifying the content. You will map the fields from nCall (such as message content, client details, etc.) to the expected fields of the web service. Take care to lay out the payload carefully especially JSON which is very specific about comma and colon placement.
- Headers and Authentication: If the web service requires specific headers or authentication (like API keys, OAuth tokens, etc.), you will set these up in the Authentication and Header tabs.
- Testing and Validation: Before finalizing, it’s important to test the Web Message Action to ensure it correctly interacts with the web service. This might involve sending test messages and verifying that they are received and processed as expected by the third-party service.
- Save and Apply: Once you are satisfied with the configuration and testing, save the settings. The Web Message Action will then be applied to the relevant client or contact settings within nCall.
- Documentation and Support: Refer to nCall’s help documentation, FAQs, or contact nSolve’s support for specific guidance or troubleshooting.